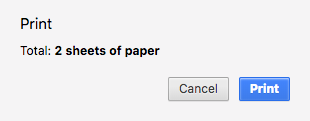Step 1
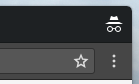
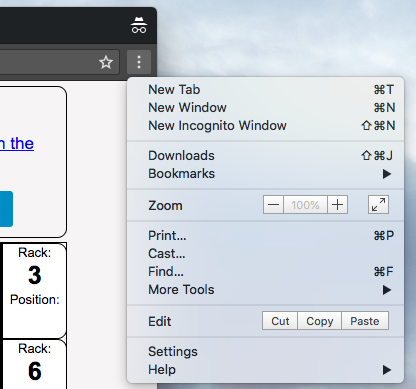
To begin, Click on the 3 vertical dot menu in the top right corner of your Chrome browser.
After you click the menu button, a menu should appear. The menu should look like the one below.
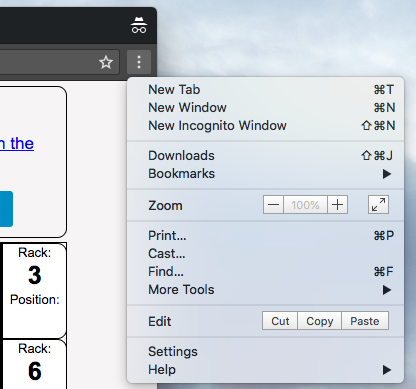
Step 2
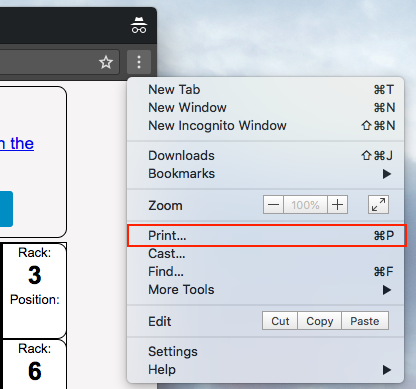
Next, you want to click on the "Print..." button. This is below the Zoom section of the menu. A printing screen should appear.
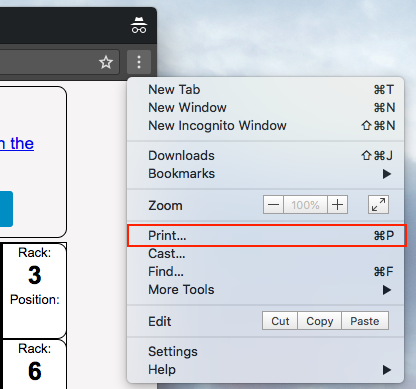
Step 3
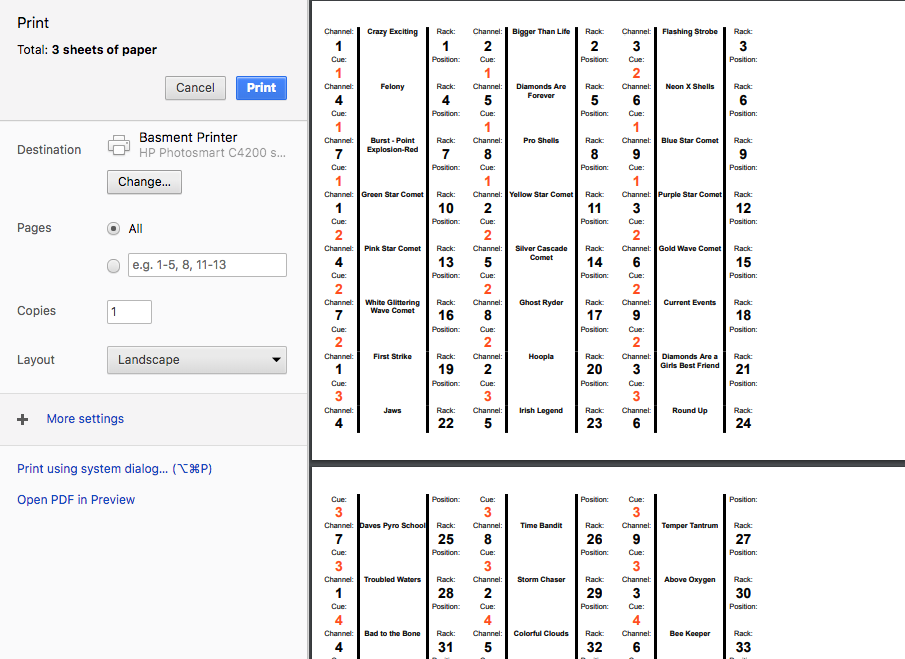
On the left side of this printing screen, you will want to click on the "+ More settings" button that is towards the bottom. The left side list of settings should expand to show more.
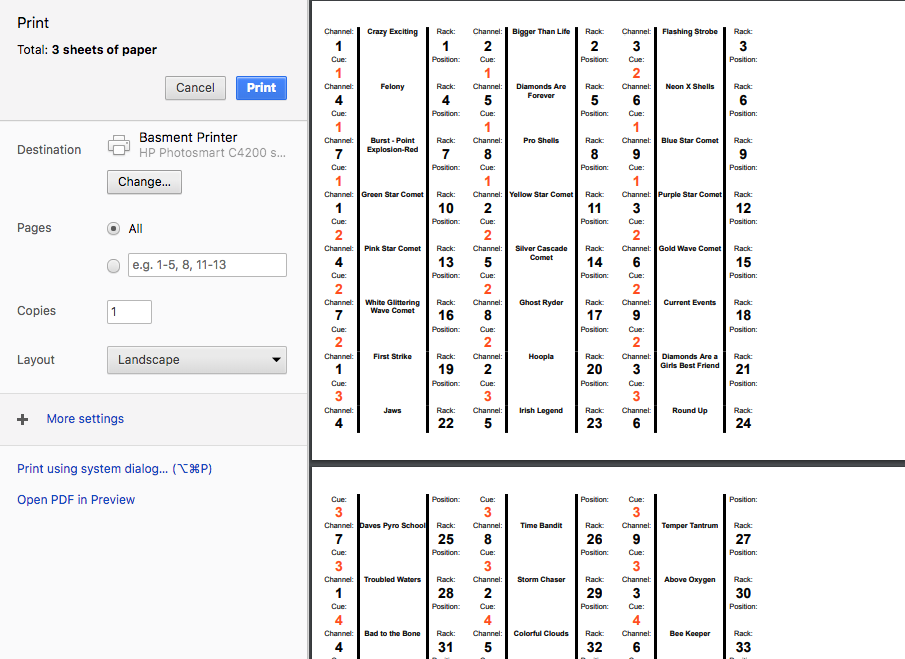
Step 4
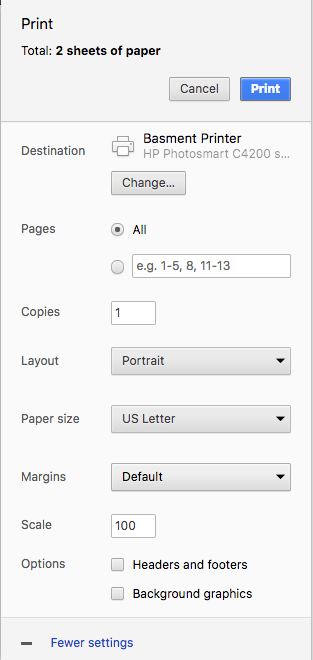
You will want to change the following settings to have your report print correctly. Make sure your settings match the image below, except for the "Destination".
- Pages = All
- Layout = Portrait
- Paper Size = US Letter
- Margins = Default
- Scale = 100
- Options = Make sure both options are unselected
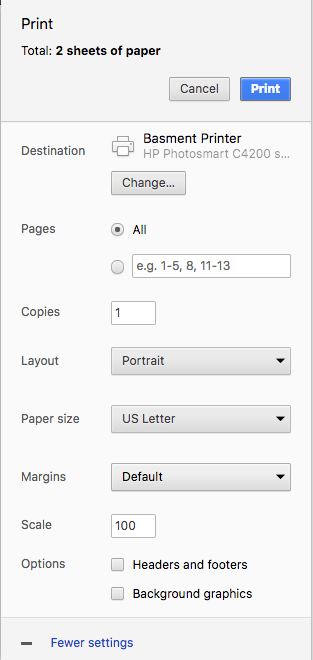
Step 5
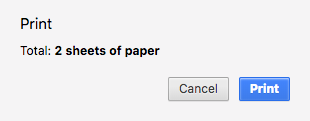
Click the Print button, that is located in the top, left side of the settings.